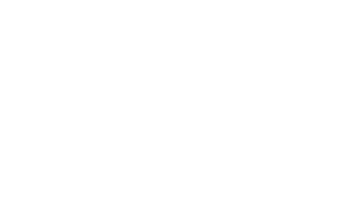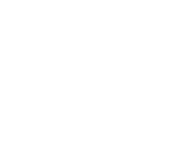How To Fix Direct X Error Black Ops 65 min read
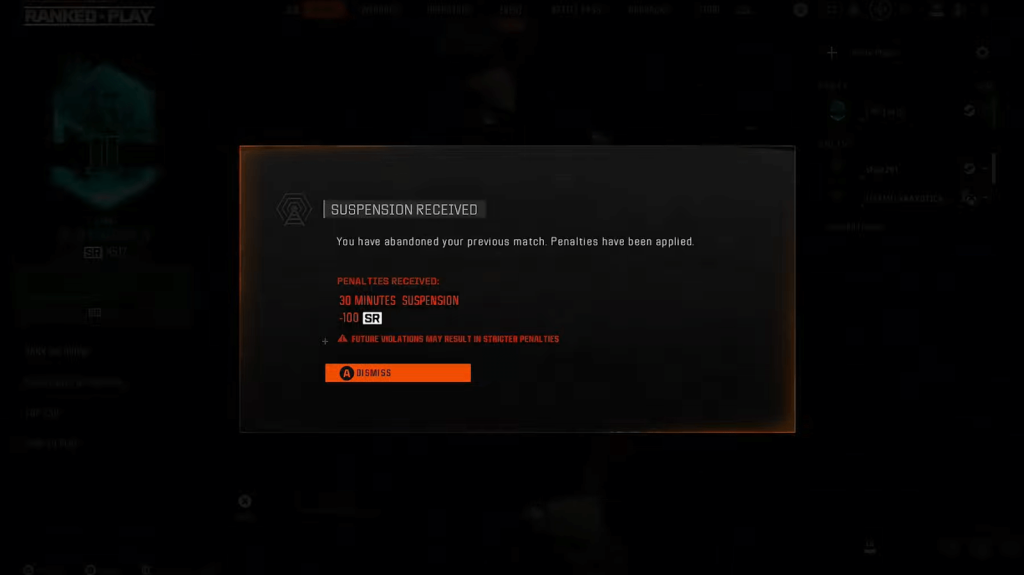
DirectX errors can turn the excitement of playing Black Ops 6 into frustration, especially when crashes interrupt gameplay. Many players face this issue, which arises due to hardware or software conflicts. This guide explains how to fix DirectX errors in Black Ops 6 with straightforward steps.
DirectX Error Black Ops 6
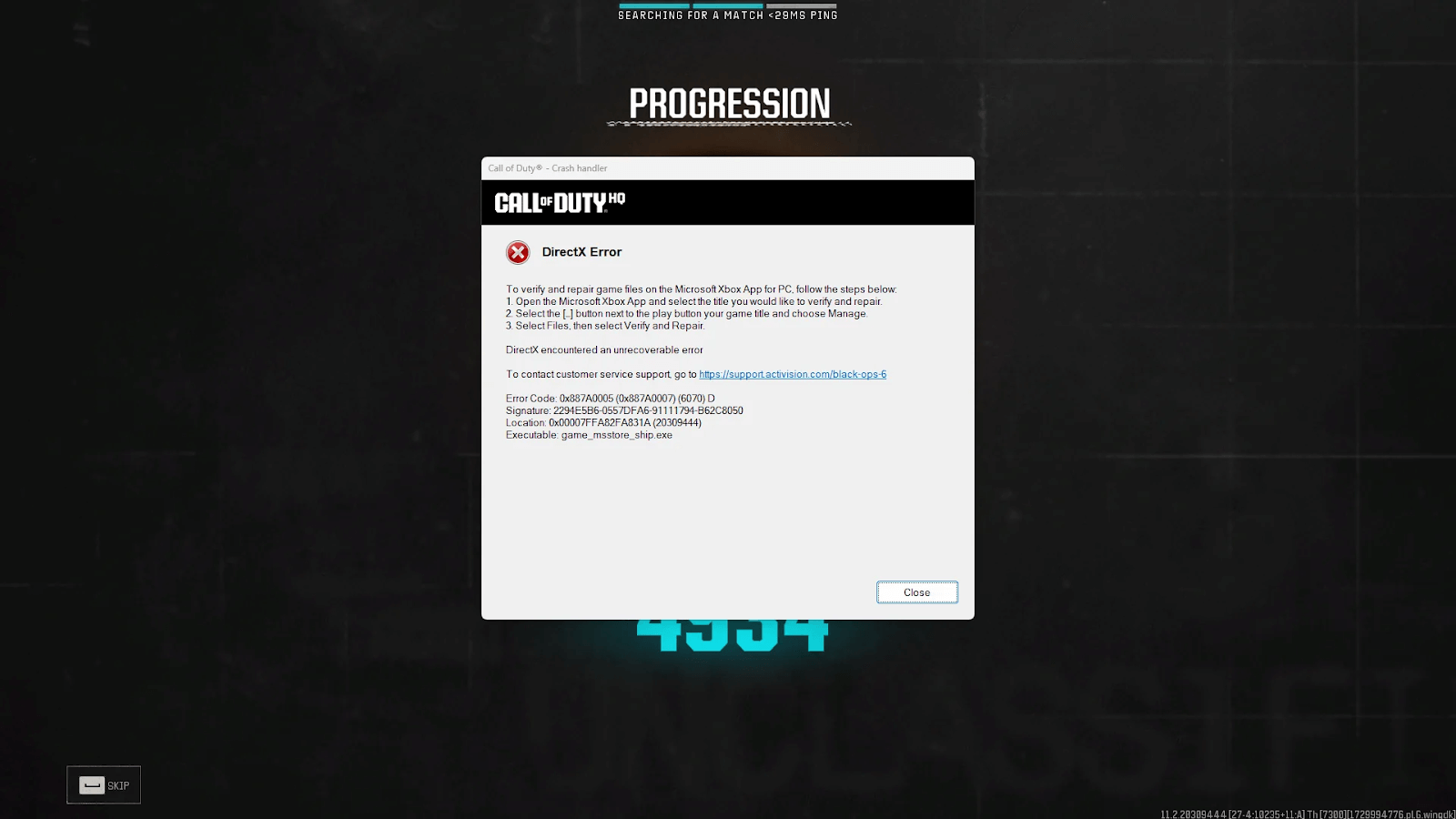
The DirectX error in Black Ops 6 is a persistent problem for many players. It usually stems from corrupted game files, outdated drivers, VRAM issues, or conflicting software. Recognizing the root cause is essential to resolving it effectively.
Verify and Repair Game Files
Corrupted game files often cause DirectX errors. Learning How To Fix Direct X Error Black Ops 6 is important. In this case, verifying and repairing game files is ideal to locate missing or damaged files or if they are replaced. Follow these steps based on your platform:
For Steam Users
- Open Steam and go to your Library.
- Right-click on Black Ops 6 and select Properties.
- Navigate to the Installed Files tab.
- Click Verify Integrity of Game Files.
- Let the process finish, then restart the game.
For Xbox App Users
- Open the Xbox app and right-click Black Ops 6.
- Select Manage and navigate to the Files tab.
- Click Verify and Repair.
Battle.net Users
- Open the Battle.net launcher and find Black Ops 6.
- Click the ⚙️ icon next to the Play button.
- Select Scan and Repair and wait for the process to complete.
Adjust Texture Resolution
High texture settings can strain your VRAM, leading to crashes. Lowering the texture resolution often resolves the DirectX error. This step is particularly effective for GPUs with limited VRAM.
Here’s how:
- Open Settings in Black Ops 6.
- Go to the Graphics tab and select Quality.
- Under Details & Textures, reduce Texture Resolution to Normal or Low.
Update or Roll Back Graphics Drivers
An outdated or incompatible graphics driver is a common culprit for DirectX issues. Depending on your situation, you may need to update or roll back your driver.
Update Drivers
- Visit your GPU manufacturer’s website (NVIDIA, AMD, or Intel).
- Download the latest driver version for your GPU.
- Install the driver and restart your PC.
Learn: How To Fix Black Ops 6 0x9 Error?
Roll Back Drivers
Sometimes, newer drivers are unstable with certain games. NVIDIA users have reported success with driver version 560.70 for resolving this issue.
Rolling back to an older version can help.
- Open Device Manager on your PC.
- Find your GPU under Display Adapters.
- Right-click and select Properties.
- Under the Driver tab, click Roll Back Driver.
Reinstall Shaders Cache
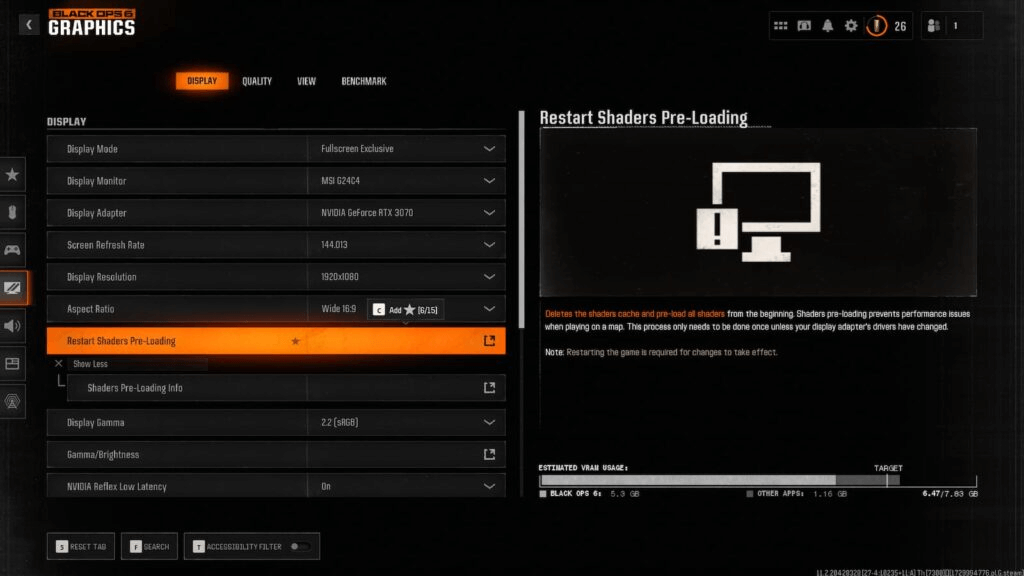
Shaders pre-loading can sometimes be corrupted, leading to crashes. Reinstalling shaders can fix this issue:
- Open Black Ops 6 and go to Settings.
- Navigate to the Display tab.
- Select Restart Shaders Pre-loading.
- Let the game recompile shaders before restarting.
Experiment with DLSS Settings
Dynamic Learning Super Sampling (DLSS) has been reported as both a solution and a cause of DirectX errors. Experiment with enabling or disabling DLSS:
- Go to Settings > Graphics.
- Find the Upscaling/Sharpening option.
- Enable DLSS if it’s off, or disable it if it’s on.
- Test the game to see which setting works better.
Secure Boot and BIOS Adjustments
Some players resolved their crashes by turning on Secure Boot in the BIOS. This may stabilize hardware communication:
- Restart your PC and enter the BIOS menu (usually by pressing F2 or Del during boot).
- Navigate to the Boot section and enable Secure Boot.
- Save changes and exit the BIOS.
Run System File Checker
Corrupted system files can also cause DirectX errors. Use the built-in System File Checker (SFC) tool to repair them:
- Open Command Prompt as an administrator.
- Type sfc /scannow and press Enter.
- Wait for the process to complete, then restart your PC.
Learn: Black Ops 6 Error Code 2901 – How To Fix The Issue?
Additional Solutions
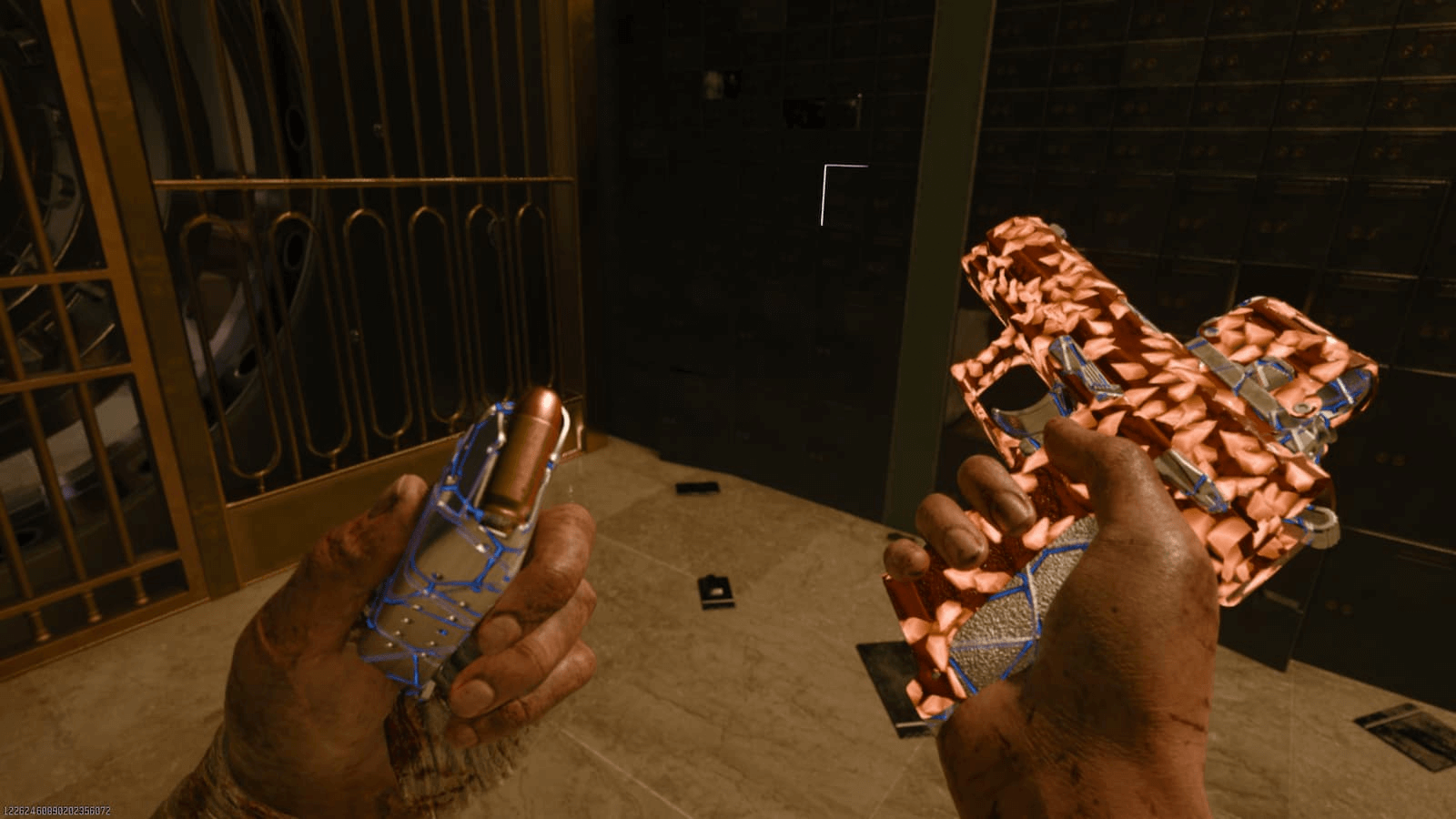
- Lower Graphics Settings: Reducing overall graphics settings, especially Shadows and Effects, can improve stability.
- Disable Overlays: Turn off Steam or Discord overlays, as they can conflict with DirectX.
- Firewall and Antivirus Settings: Check if Black Ops 6 is being blocked by your firewall or antivirus software. Add it to the exceptions list.
- Downclock GPU: Use tools like MSI Afterburner to reduce your GPU’s clock speed by 5%. This can stabilize performance in high-demand games.
Preventing Future DirectX Errors
To prevent DirectX errors from recurring:
- Keep your GPU drivers up to date, but avoid unstable releases.
- Monitor VRAM usage and keep settings within your GPU’s capacity.
- Regularly verify game files after major updates.
How To Fix Direct X Error Black Ops 6?
Fixing the DirectX error in Black Ops 6 requires patience and troubleshooting. By verifying game files, adjusting graphics settings, updating drivers, and following other solutions outlined here, you can resolve the issue and return to uninterrupted gameplay. With these fixes, you’ll be back to experience the intense action of Black Ops 6 in no time.
Waiting isn’t everyone’s style, after fixing this issue, jump straight into the action with our BO6 Bot Lobbies. Effortlessly rack up kills, complete camo challenges, and max out your weapons while others are figuring out how to rank.
Latest Posts