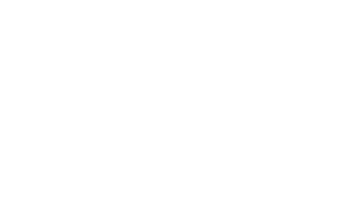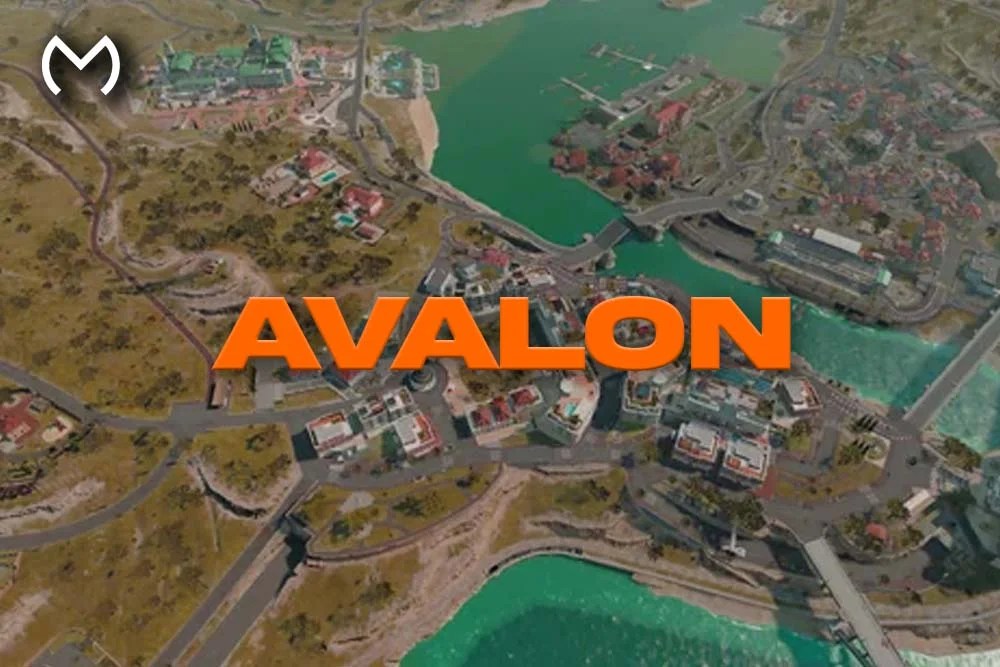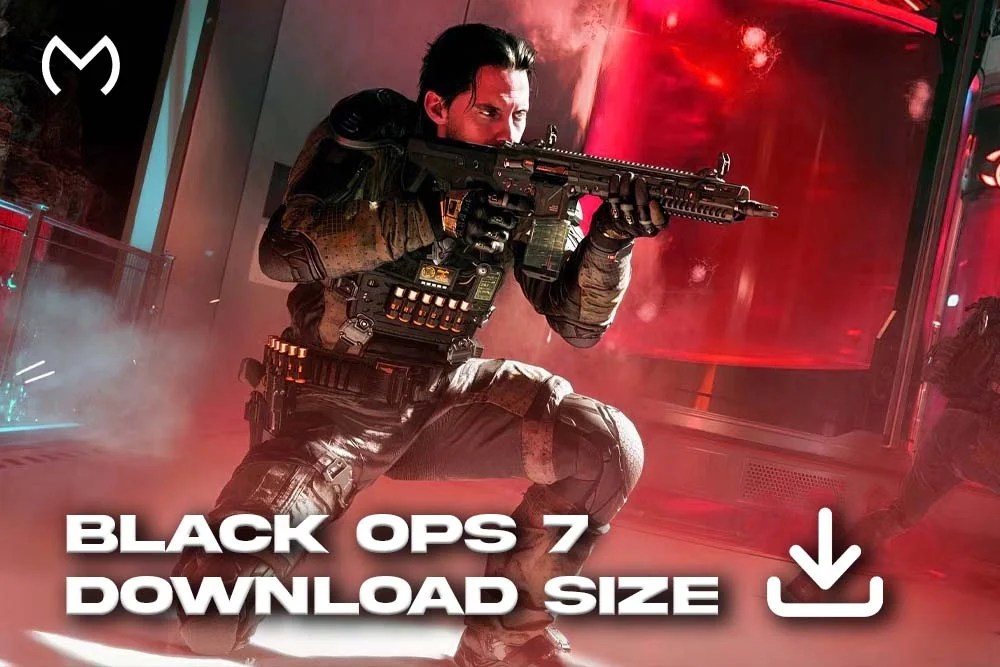The grind for camos in Black Ops 6 is real, but there’s nothing worse than unlocking a rare camo only for it to look dull and blurry. Fear not, because tweaking the right settings can make those camos pop like never before. Here’s your ultimate guide to finding out which setting makes camo look good in BO6.
The Key Settings That Improve Your Camos Look
When it comes to camo visuals, certain graphics settings are game-changers. They enhance the shine, texture, and clarity of your hard-earned camos. Let’s break them down.
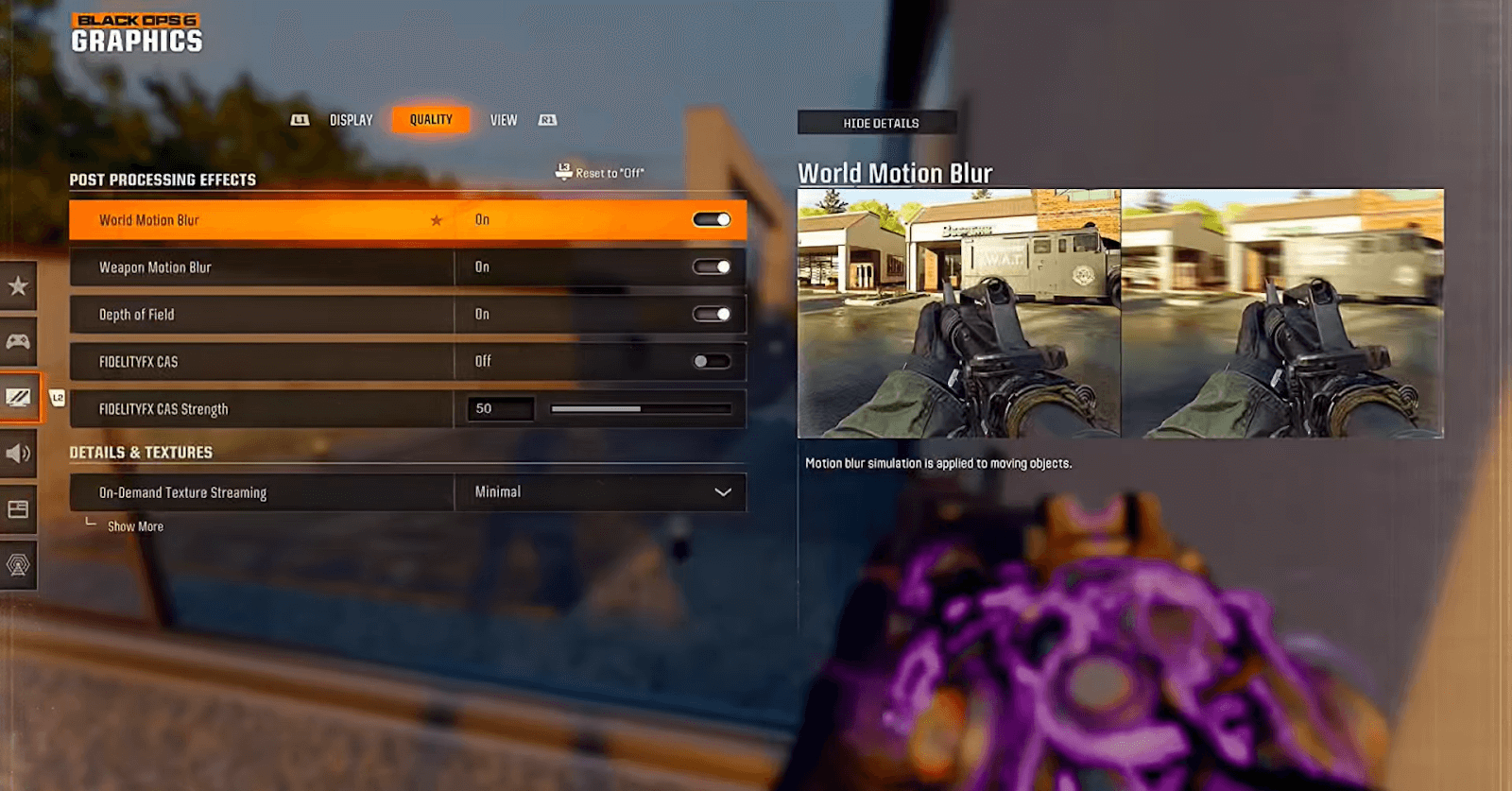
1. Texture Resolution
Set this to High or Ultra for sharp and detailed camos. Lower settings will blur textures, ruining the intricate designs of your weapon skins. High resolution makes every scratch, shine, and gradient more visible.
2. On-Demand Texture Streaming
This BO6 setting is a must for sharper camos. It streams high-quality textures directly to your game, making your camos look vibrant. Turn it on, let it download textures in the firing range, and then marvel at the difference.
3. Shader Quality
Camos rely heavily on good lighting to shine. Set Shader Quality to High for better reflections and dynamic lighting. This setting makes metallic and animated camos like Dark Matter or Nebula glow.
4. Upscaling/Sharpening Options
If you’re using an RTX GPU, DLSS (Deep Learning Super Sampling) is your best friend. It balances performance and quality so that your camos look crisp without sacrificing FPS. For other GPUs, FidelityFX CAS works wonders by sharpening textures.
5. Screen Space Reflections
Enable this for better reflections on glossy or metallic camos. It enhances the shine, making camos look more realistic. However, this setting can be performance-heavy, so tweak it based on your system’s capability.
Fine-Tuning the Extras
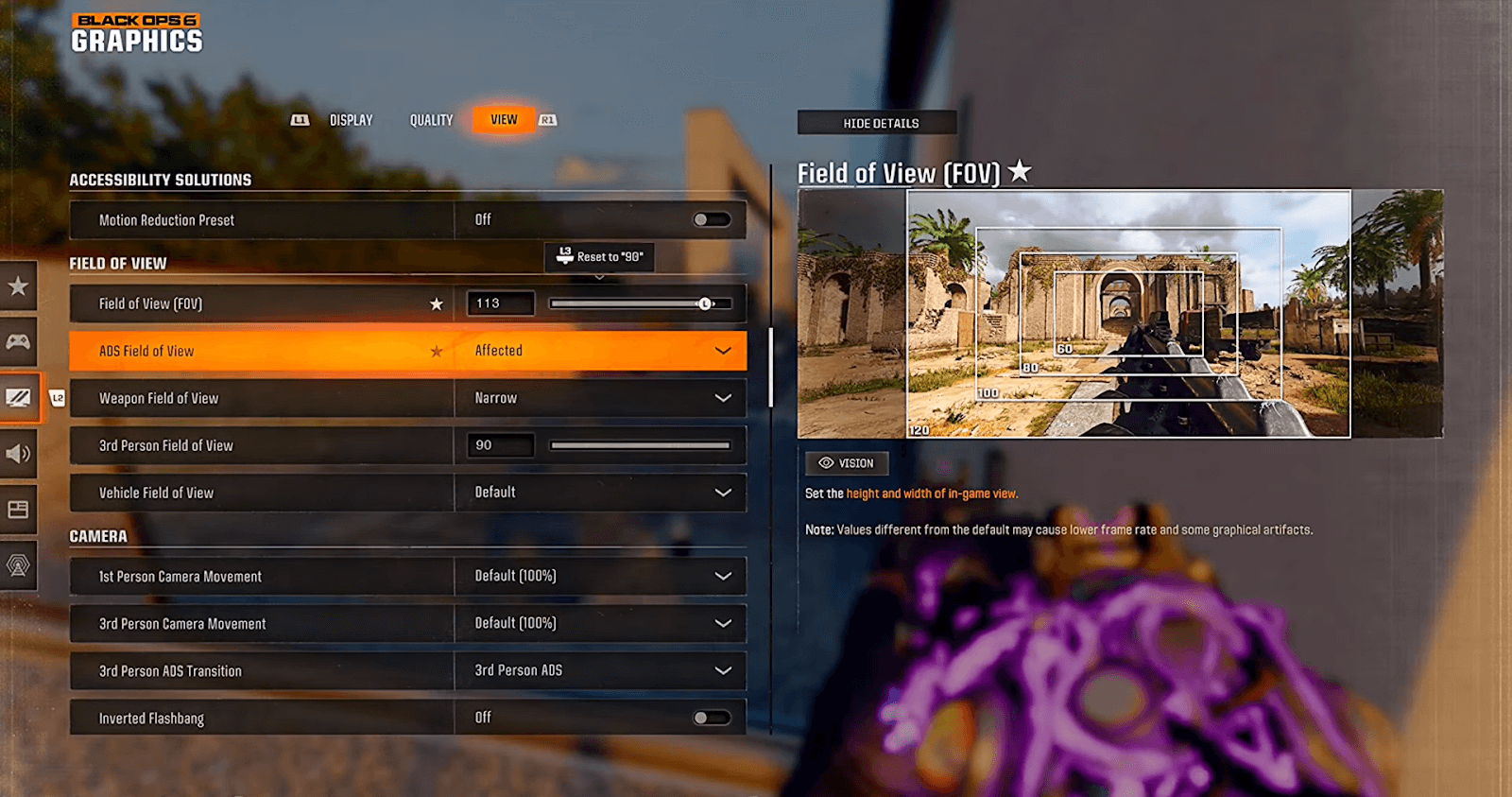
Once you’ve adjusted the major settings, it’s time to optimize the smaller details for a complete visual upgrade.
Field of View (FOV)
Set your FOV to a wider angle (100-120) for your weapon and its camo become more visible during gameplay.
Brightness and Gamma
Stick to a Gamma of 2.2 (sRGB) and a Brightness of 55. Too much brightness can wash out colors, while too little can hide the intricate designs of your camos.
Texture Filter Anisotropic
Set this to Ultra for cleaner textures when viewed at angles. This setting is particularly useful for weapon skins, as they look detailed even from a distance.
Why These Settings Matter
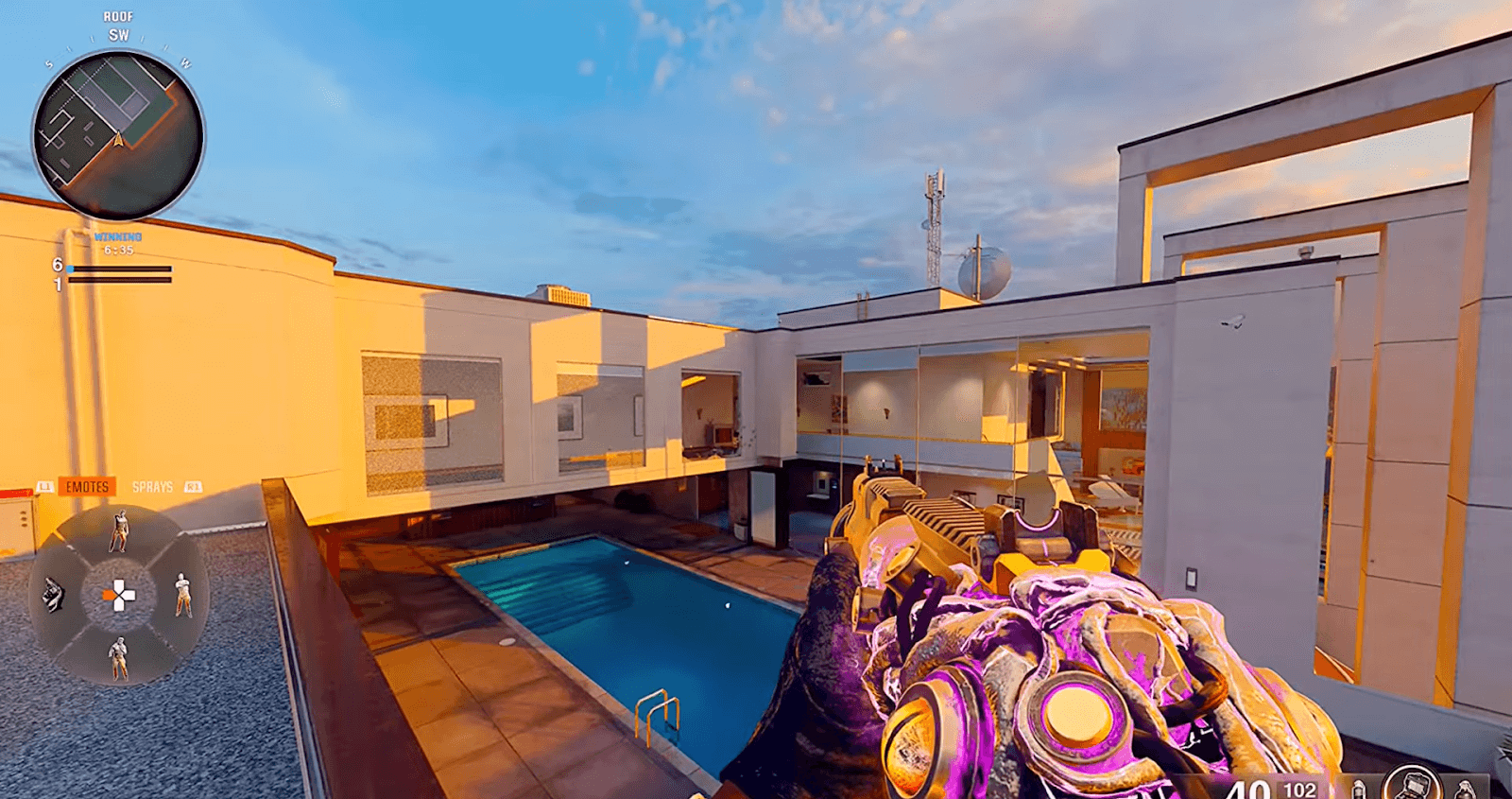
Black Ops 6 offers some of the most visually stunning camos in the series, from most favorite Dark Matter camo to the vibrant Nebula camo and elite Abyss camo designs. But the wrong settings can make even the best camos look underwhelming. By optimizing your graphics, you’re not just improving visuals, you’re showcasing your achievements.
What About Performance?
If you’re worried about FPS drops, prioritize these settings:
- Set On-Demand Texture Streaming to pre-load textures and reduce in-game lag.
- Use Variable Rate Shading to balance performance and visual quality.
- Adjust DLSS to Performance Mode if FPS dips become noticeable.
Final Verdict
In Black Ops 6, which setting makes camo look good boils down to texture quality, reflections, and lighting. Dial in the settings mentioned above, and you’ll never look at blurry camos again. It’s time to flex those rare skins the way they were meant to be seen, sharp, shiny, and dripping with prestige.
Latest Posts