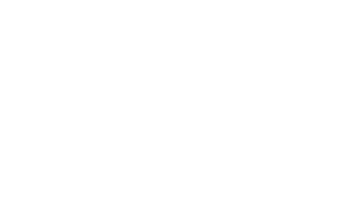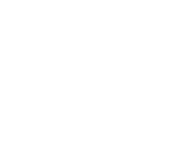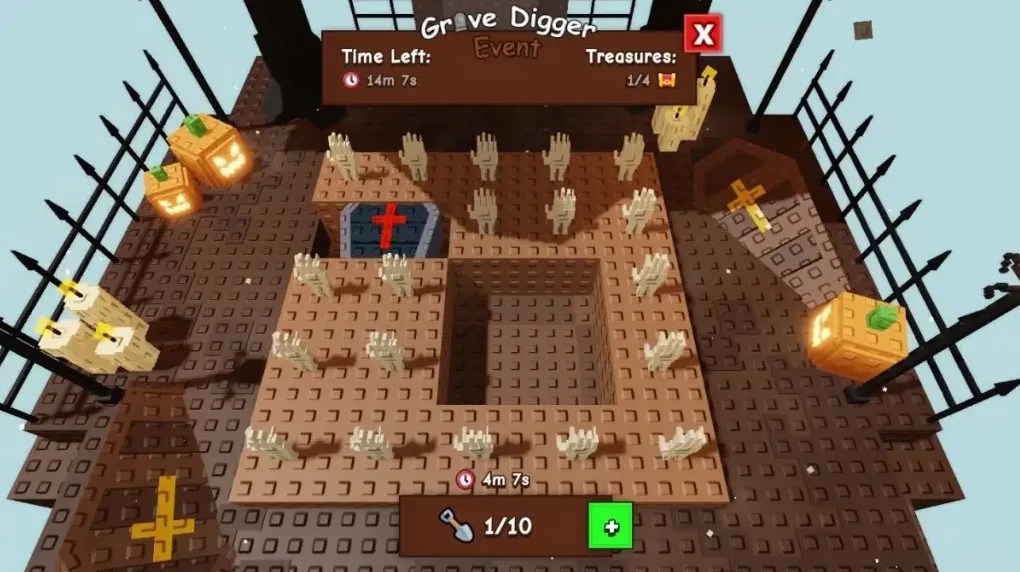Best Marvel Rivals Settings To Boost FPS and Performance4 min read

Struggling with FPS drops and lag in Marvel Rivals? If you’re tired of choppy gameplay ruining your experience, it’s time to optimize your settings. Adjusting the right in-game, Windows, and GPU settings can significantly improve performance. Here are the best Marvel Rivals Settings to boost FPS and get smooth gameplay.
In-Game Graphics Settings
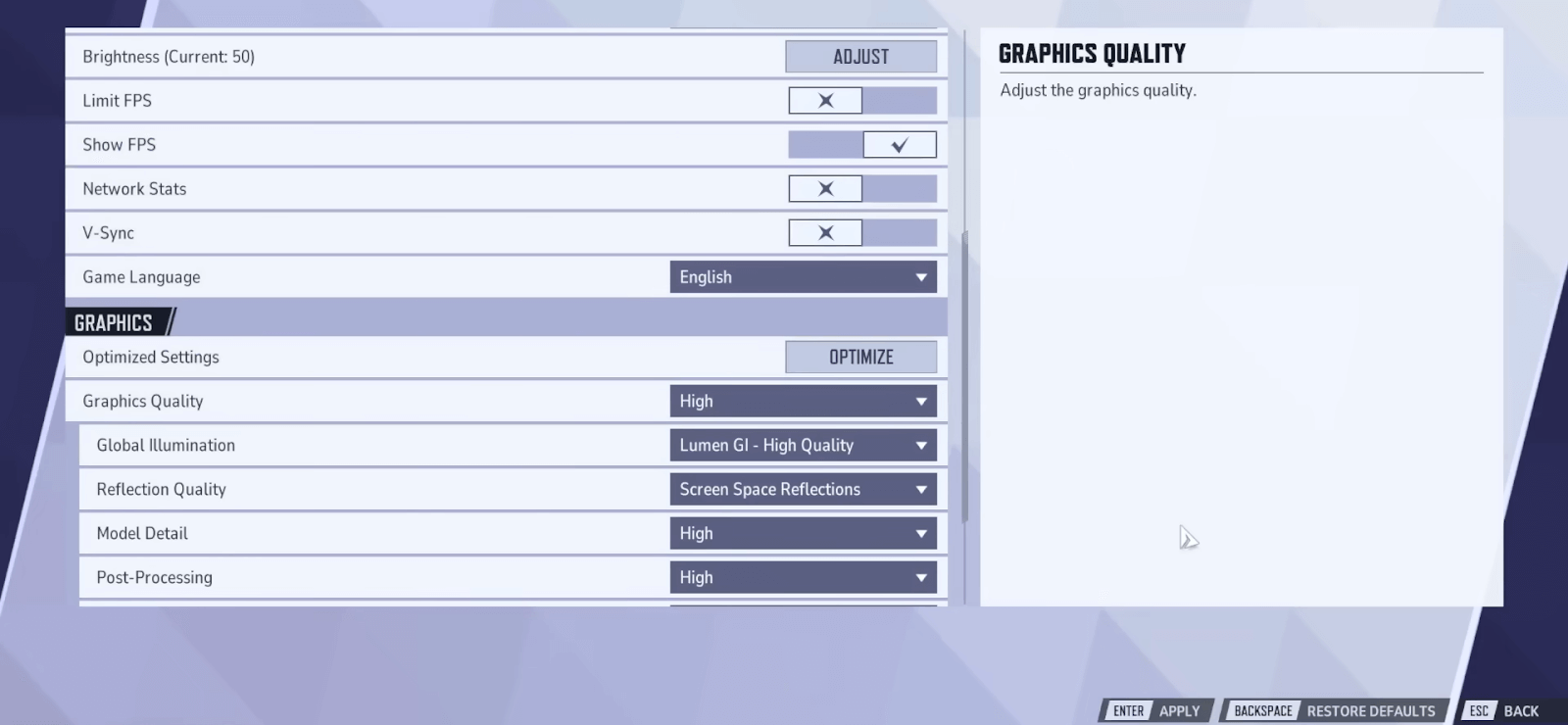
First, head into the game’s settings and adjust the following options:
- Display Mode: Set to Fullscreen for the best performance.
- Resolution: Keep it at your monitor’s native resolution (1920×1080 recommended).
- Anti-Aliasing: Turn Off or set to Nvidia DLSS (Performance Mode) for a good balance.
- Texture Quality: Set to Low or Medium depending on your GPU.
- Effects Detail: Keep it at Low to reduce unnecessary GPU load.
- Shadows Quality: Set to Low—shadows take a lot of processing power.
- Model Quality: Use Performance Mode for better FPS.
- V-Sync: Off—prevents input lag.
- Frame Generation: Off unless you have a high-end GPU.
- Nvidia Reflex Low Latency: Enabled + Boost for lower input delay.
- FPS Limit: Keep it uncapped unless you prefer stability.
Read more: Marvel Rivals Gameplay Overview
Nvidia Control Panel Settings (For Nvidia Users)
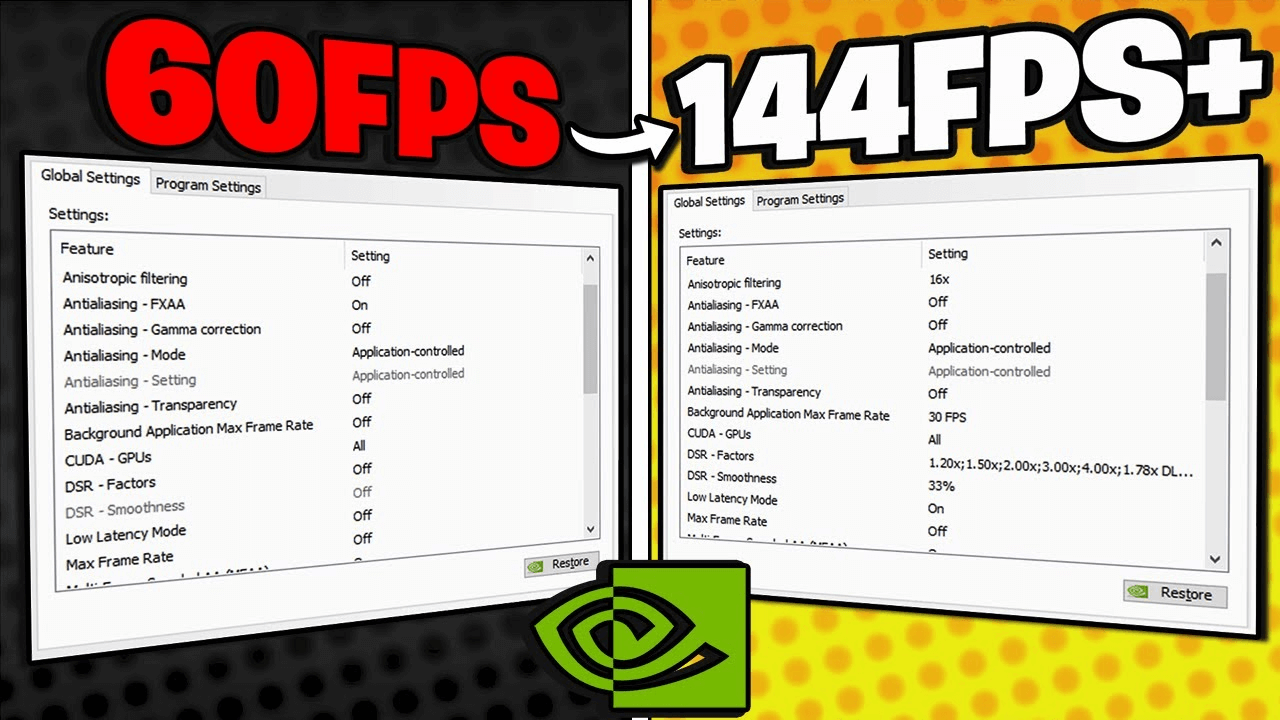
For those using Nvidia GPUs, tweaking the control panel settings can provide an FPS boost:
- Open Nvidia Control Panel > Manage 3D Settings > Program Settings > Select Marvel Rivals.
- Change the following:
- Low Latency Mode: On (or Ultra for RTX 30/40 series cards)
- Power Management Mode: Prefer Maximum Performance
- Threaded Optimization: On
- Texture Filtering Quality: High Performance
- Anisotropic Filtering: Off
- V-Sync: Off
- Shader Cache Size: 10GB
Optimize Windows for Gaming
Your operating system plays a big role in FPS performance. Here are the tweaks you need:
- Enable Game Mode
- Go to Settings > Gaming > Game Mode > Turn it On.
- Disable Background Apps
- Open Task Manager (Ctrl + Shift + Esc).
- Go to the Startup tab and disable unnecessary apps from running at startup.
- Turn Off Windows Visual Effects
- Search for Adjust Appearance of Windows.
- Select Adjust for best performance.
- Keep Show Thumbnails Instead of Icons checked for better UI experience.
- Disable Background Recording and Xbox Game Bar
- Go to Settings > Gaming > Captures.
- Turn off Background Recording and Xbox Game Bar.
- Increase Virtual Memory (Pagefile Size)
- Open Advanced System Settings.
- Under Performance, click Settings.
- Go to the Advanced tab and click Change under Virtual Memory.
- Set Initial and Maximum size based on your RAM:
- 8GB RAM: 12,000MB
- 16GB RAM: 16,000MB
- 32GB RAM: 24,000MB
Read more: Marvel Rivals – Will It Launch On Nintendo Switch 2?
Reduce Input Lag and Latency
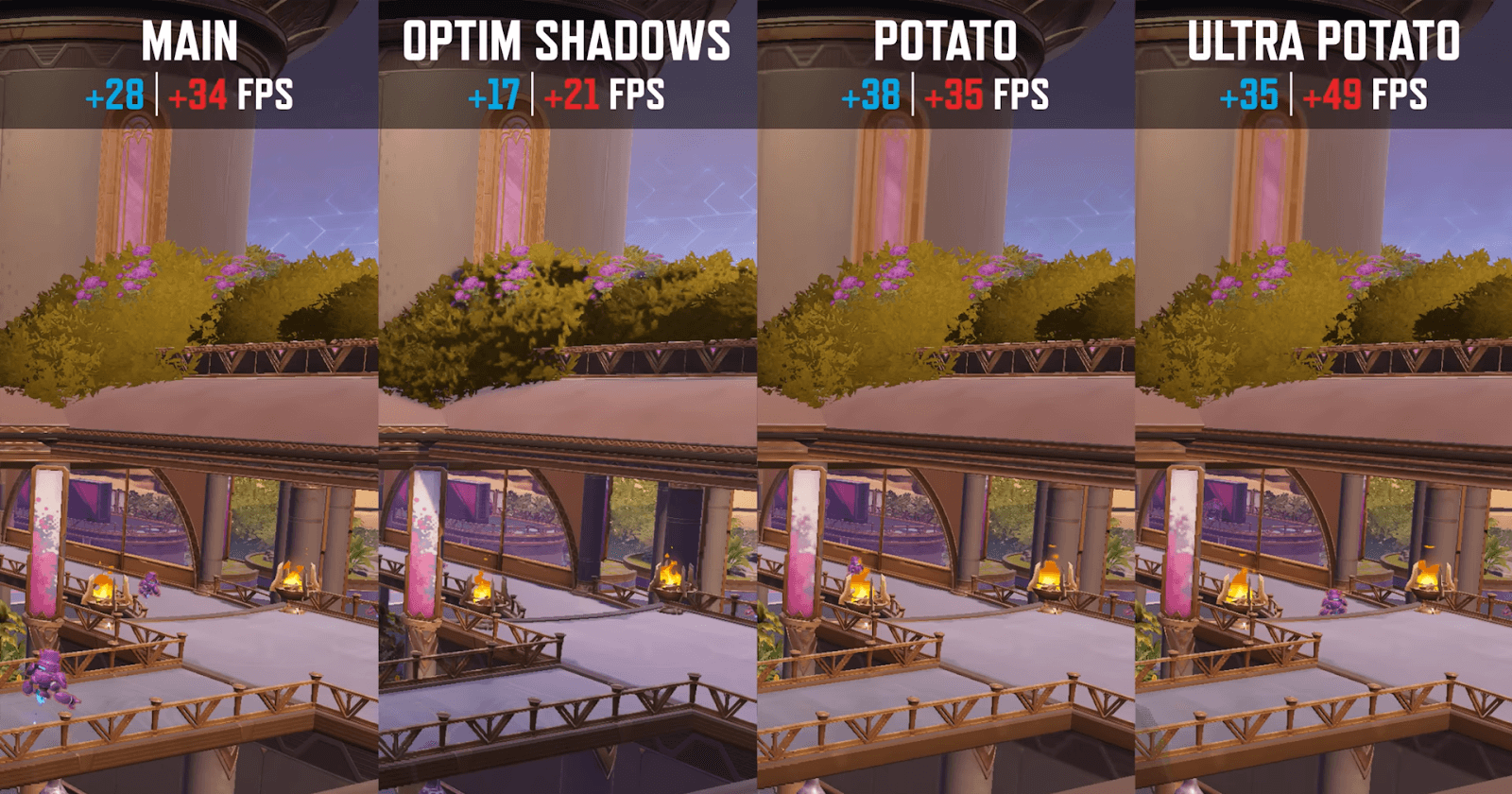
- Enable Hardware-Accelerated GPU Scheduling
- Go to Settings > System > Display > Graphics Settings.
- Turn on Hardware-Accelerated GPU Scheduling.
- Disable High Precision Event Timer (HPET)
- Open Device Manager.
- Find High Precision Event Timer under System Devices.
- Right-click and Disable it.
- Adjust Polling Rate for Mouse
- Open your mouse software (Logitech G Hub, Razer Synapse, etc.).
- Set polling rate to 1000Hz for best responsiveness.
How To Get Maximum Performance
- Keep Drivers Updated
- Update your GPU drivers via GeForce Experience (Nvidia) or AMD Radeon Software.
- Clean Your PC Regularly
- Remove dust buildup inside your PC to prevent thermal throttling.
- Check Network Connection
- Use a wired Ethernet connection for lower latency.
- Enable Quality of Service (QoS) on your router to prioritize gaming traffic.
Conclusion
Following these settings will help you achieve the best Marvel Rivals settings to boost FPS and performance. Apply these optimizations, restart your PC, and jump into a lag-free experience. Let us know how much your FPS improved.
You’ve boosted your FPS. Now it’s time to boost your account. Instead of grinding through casual matches just to unlock Ranked, let us skip the hassle and get you straight into Competitive Mode. Why wait? Start proving your skills today with MitchCactus.
Latest Posts