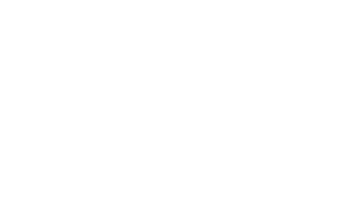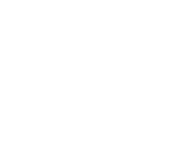Controller Sending Double Input Fortnite [Fixed]4 min read

Controller issues can ruin gameplay, especially when Fortnite registers double inputs. This glitch disrupts actions like aiming and sliding, leaving players frustrated. Here’s a comprehensive guide to resolve the “Controller Sending Double Input Fortnite [Fixed]” problem effectively.
Understanding the Double Input Issue
When Fortnite receives duplicate signals from your controller, actions may double, like jumping or moving. The issue isn’t always hardware-related; it often arises from software conflicts, outdated drivers, or incorrect game settings.
Common Causes
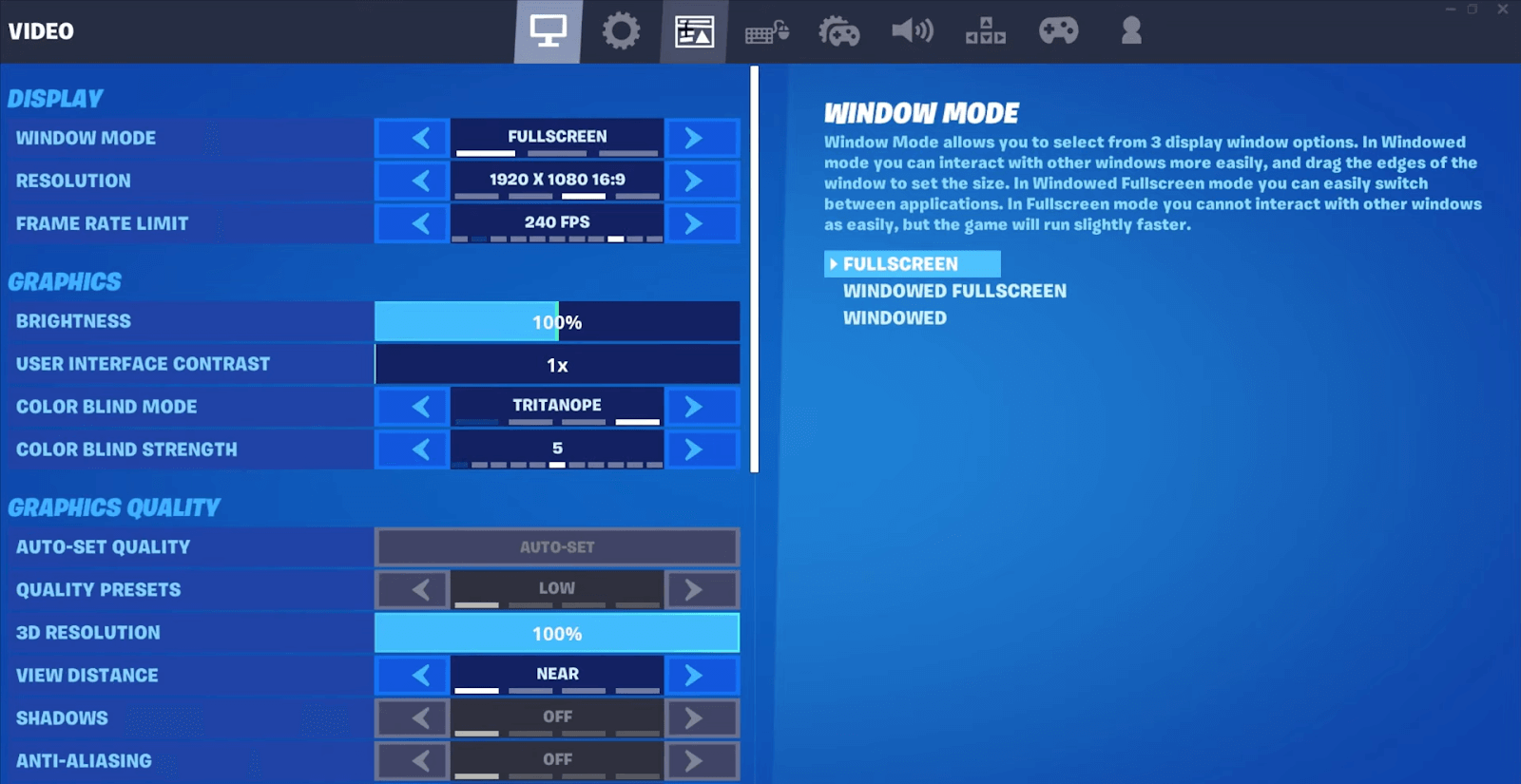
Before checking the solutions, it’s important to identify potential triggers:
- Game Settings Conflict: Misconfigured input settings can lead to double inputs.
- Driver Issues: Outdated or conflicting drivers might cause erratic controller behavior.
- Multiple Controller Profiles: Hidden or duplicated profiles in the system can confuse the input system.
- Third-Party Apps: Overlays or additional controller apps often interfere with input signals.
Important Note: Learn How to use your Fortnite VBucks Account – Buy Cheap V-Bucks
Solutions for Fixing Double Input in Fortnite
1. Update Your Controller Firmware
Firmware updates address compatibility issues and improve controller performance.
- For Xbox Controllers
- Connect your controller to your console or PC.
- Open the Xbox Accessories app.
- Check for firmware updates and install them.
- For PlayStation or Third-Party Controllers: Visit the manufacturer’s website for update instructions.
2. Remove Duplicate Controller Profiles
Hidden or duplicate profiles often cause double inputs. Removing them can help.
- Open Device Manager on your PC.
- Click View and select Show Hidden Devices.
- Expand the Xbox 360 Peripherals section or any controller-related entry.
- Delete all listed controllers and restart your system.
3. Adjust Fortnite Settings
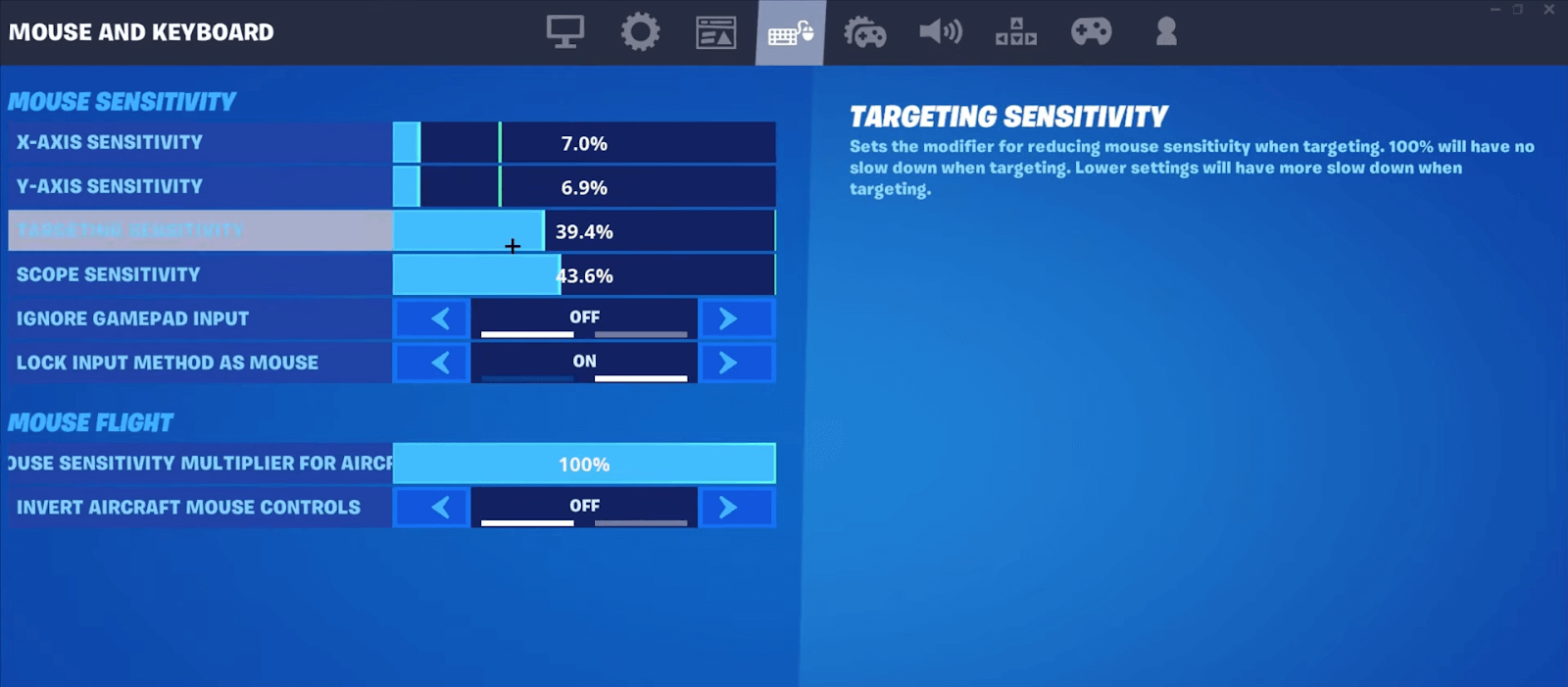
Incorrect settings in Fortnite can amplify the problem. Resetting input settings may resolve it.
- Open Fortnite and go to Settings.
- Navigate to the Controller Options tab.
- Set Input Mode to the correct controller type.
- Reset all keybinds to default.
- Save changes and restart the game.
4. Use Steam Big Picture Mode for Configuration
If you’re playing Fortnite on PC via Steam, Big Picture Mode allows detailed controller customization.
- Open Steam and switch to Big Picture Mode.
- Go to Settings > Controller Configuration.
- Select the D-Pad or other affected controls.
- Turn off Haptics Intensity or other unnecessary features.
- Save the configuration.
5. Disable Overlays
Overlays from Discord, Steam, or GeForce Experience can interfere with controller input.
- Disable Steam Overlay
- Open Steam and go to the Library.
- Right-click Fortnite and select Properties.
- Disable the Enable Steam Overlay option.
- Disable Discord Overlay
- Open Discord and go to User Settings.
- Navigate to Overlay and turn it off.
6. Reset Game Configurations
Reinstalling or resetting Fortnite configurations can resolve persistent issues.
- Reset Configurations
- Locate the Fortnite settings file on your PC (typically in the AppData folder).
- Delete or rename the file.
- Restart the game to generate a new configuration file.
- Reinstall Fortnite: If resetting configurations doesn’t work, uninstall and reinstall the game for clean settings.
7. Test with a Different Controller
If the issue persists, test with another controller to determine if the problem is hardware-related. If a second controller works without issues, the original controller might need repairs or replacement.
8. Run System File Checker
Corrupted system files may impact controller functionality. Use the System File Checker tool:
- Open Command Prompt as an administrator.
- Type sfc /scannow and press Enter.
- Wait for the scan to complete, then restart your system.
9. Adjust Input Settings in Windows
Double inputs can occur if your system detects two connected controllers. Adjust settings to fix this.
- Open Settings > Devices > Bluetooth & Other Devices.
- Disconnect any extra controllers or devices.
- Check for multiple controller entries in Device Manager and remove duplicates.
Preventing Future Controller Issues
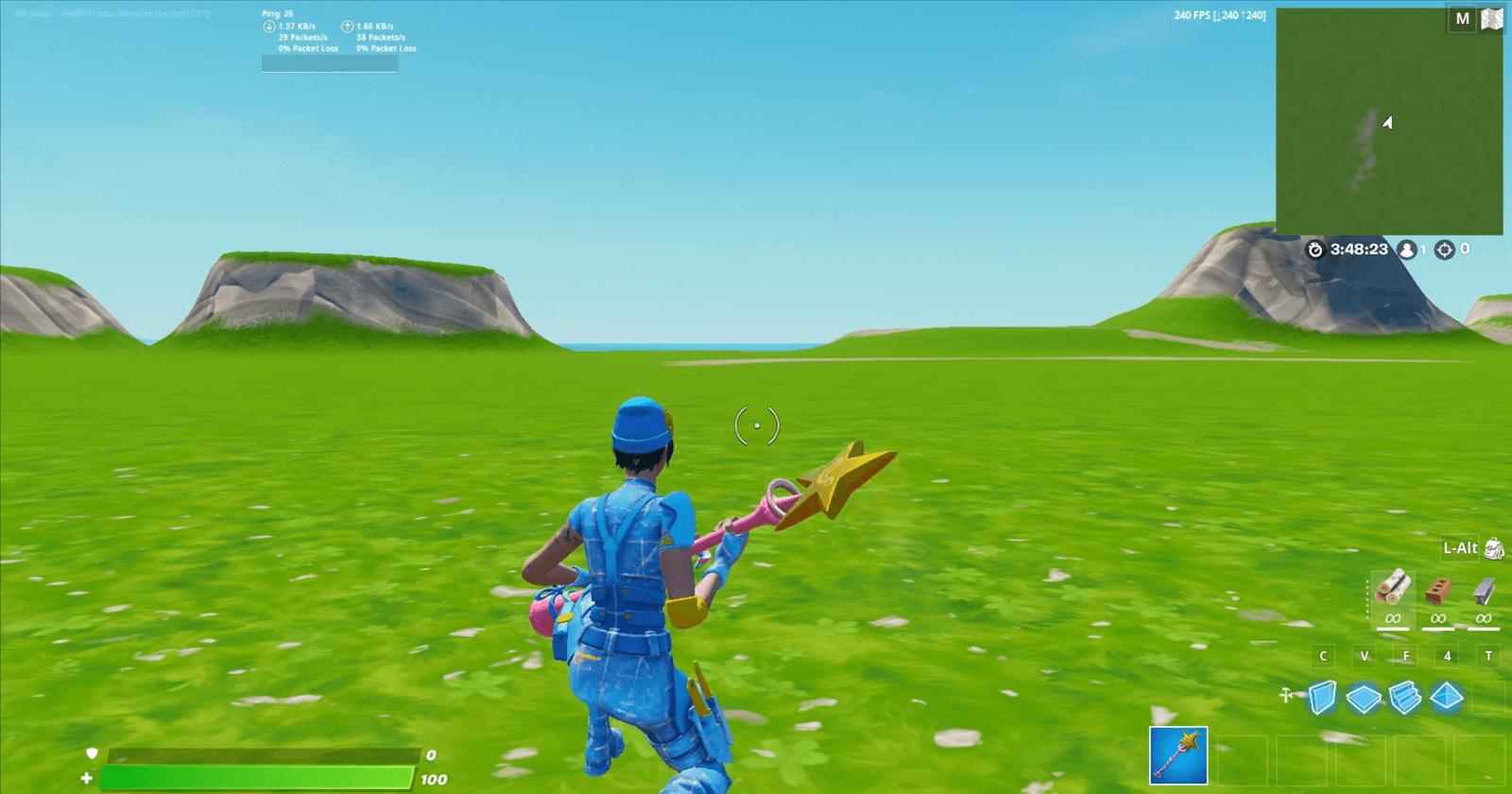
To avoid future input problems:
- Regularly update your controller firmware.
- Use manufacturer-recommended drivers and avoid third-party tools.
- Clear unnecessary profiles in Device Manager periodically.
- Avoid using overlays during gameplay.
Conclusion
Fixing the “Controller Sending Double Input Fortnite” issue requires a methodical approach. These solutions are if you’re experiencing issues in adjusting settings, updating firmware, or clearing conflicting profiles. With the steps outlined here, you can get back to enjoying Fortnite without input disruptions.
Latest Posts