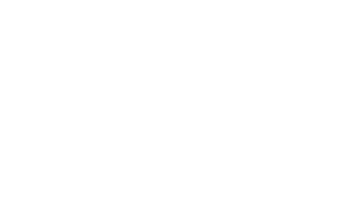The right settings for In Call of Duty: Black Ops 6 can significantly improve your gameplay. It includes better aiming, optimized visuals, or improved sound for reading the footsteps and environment.
Here’s a guide to configuring your controller, graphics, and audio settings for the best possible experience.
Controller Settings for Better Aim and Response
- Sensitivity and Dead Zone
- Set your horizontal and vertical sensitivity between 6 and 8 for a balanced control that maintains precision without sacrificing movement speed.
- Use a dead zone of 1 for your left stick and around 3-5 for the right stick to minimize stick drift while keeping movement reactive.
- Aim Assist and Response Curve
- Select Dynamic Aim Response Curve for more responsive tracking during intense combat. This setting offers a smooth, curved response for adjusting your aim.
- Make sure Aim Assist is on for additional targeting help, especially in crowded firefights.
- Button Layout
- Switch to Tactical Flip for an optimized button layout, which is especially helpful if you use crouch or are prone frequently. This layout places critical actions like melee on the shoulder buttons, making them quicker to access.
- Advanced Movement Options
- Enable Single Tap Run to activate sprinting with one click, keeping you nimble and reactive.
- Use Hybrid Slide/Dive to switch between sliding and diving based on the situation, a setting that works well for advanced maneuvering, especially in Warzone.
Graphics Settings for High FPS and Visual Clarity
- Display Mode and Refresh Rate
- Set Display Mode to Full Screen Exclusive for improved performance and reduced input lag.
- Make sure your Refresh Rate matches your monitor’s capacity (e.g., 144Hz for high-performance displays).
- Quality Settings
- Use Custom Quality with specific adjustments to maximize FPS without sacrificing too much visual clarity.
- Set Render Resolution to 100% of your display resolution.
- Turn Dynamic Resolution off, as it can cause fluctuating frame rates.
- FidelityFX CAS (Contrast Adaptive Sharpening)
- Activate FidelityFX CAS for sharper visuals and set its strength between 85-95%. This setting sharpens textures, enhancing clarity without adding strain on your GPU.
- Field of View (FOV)
- Set FOV between 100 and 107. A higher FOV reduces visual recoil but may lower aim assist accuracy. Avoid going beyond 110, as it may make targets appear too small.
- Disable Visual Effects
- Turn off Motion Blur, Weapon Motion Blur, and Film Grain for a clearer, distraction-free view. Lowering these effects helps keep you focused on movement rather than screen effects.
- Set Camera Movement to 50% to minimize screen shake during intense action sequences.
Audio Settings for Awareness
- Master Volume and Effects Volume
- Set Master Volume around 80% and Effects Volume to 100% for maximum sound detail. This setup ensures you’ll hear footsteps and gunfire clearly.
- Audio Mix and Dialogue Volume
- Select Home Theater Mix if you use headphones for an immersive sound experience. This setting helps balance environmental sounds, like footsteps and reloads.
- Keep Dialogue Volume between 60-70% to still hear in-game announcements without drowning out critical audio cues.
- Reduce In-Game Music
- Turn Gameplay Music down or off to avoid audio distractions. Cinematic Music should be off unless you prefer a soundtrack during missions.
- Footstep Prioritization
- Choosing a mix like Treyarch Mix can amplify essential sounds like enemy footsteps, making it easier to detect nearby opponents.
Interface and HUD Customization
- Color Filter and HUD
- Go to Color Filter settings and choose Filter 2, set to 100%. This filter enhances color saturation and contrast, making the game’s visuals pop.
- Adjust your HUD Bounds inward so the mini-map and status indicators are closer to the center, improving accessibility to crucial information.
- Mini-Map and Crosshair Customization
- Set Mini-Map Shape to Square for a larger viewable area, and enable Mini-Map Rotation for dynamic orientation during movement.
- Enable Crosshair Static Mode to avoid visual distractions when aiming and adjust the Crosshair Dot Size to default or slightly larger for easy centering.
If you’re tired and want to skip the grind, you can level up your Call of Duty: Black Ops 6 gameplay with MitchCactus. With our BO6 Boosting Services, you can max out guns, unlock exclusive camos, and elevate your prestige without hours of effort. Get safe, fast, and affordable boosts to dominate every match. You can also get Call of Duty BO6 Bot Lobbies. With our bot lobbies, you can efficiently complete mastery challenges, max out weapon levels, and rack up 100+ kills per game. No account access is required—just join with your Activision ID and start unlocking rewards fast!
Final Words
Optimizing your Call of Duty: Black Ops 6 settings can make a noticeable difference in gameplay, helping you react faster, aim more precisely, and immerse yourself fully in each match. With the right controller, graphics, and audio settings, you’ll have an edge that enhances your performance and enjoyment. These settings can elevate your experience and bring out your best on the battlefield. Fine-tuning might take a few adjustments, but the payoff in improved gameplay makes it worth every tweak.
Related Posts: